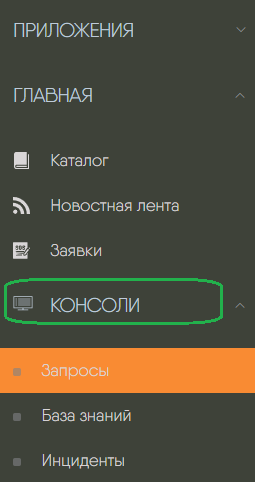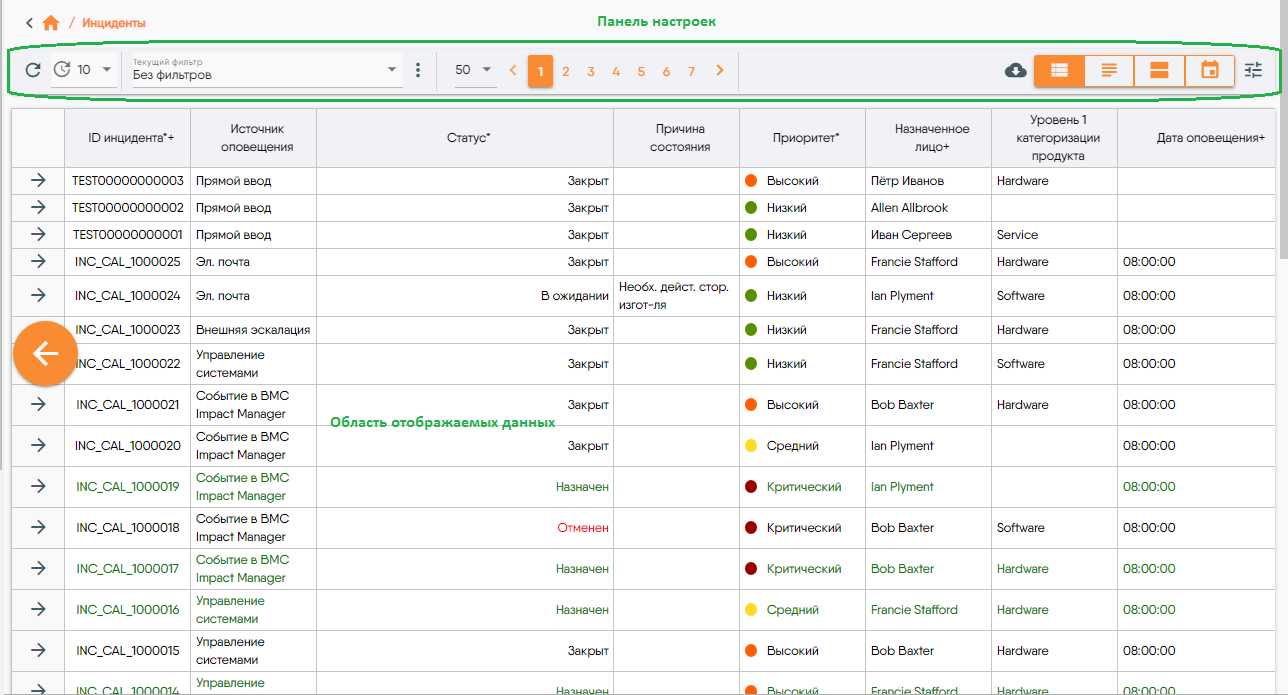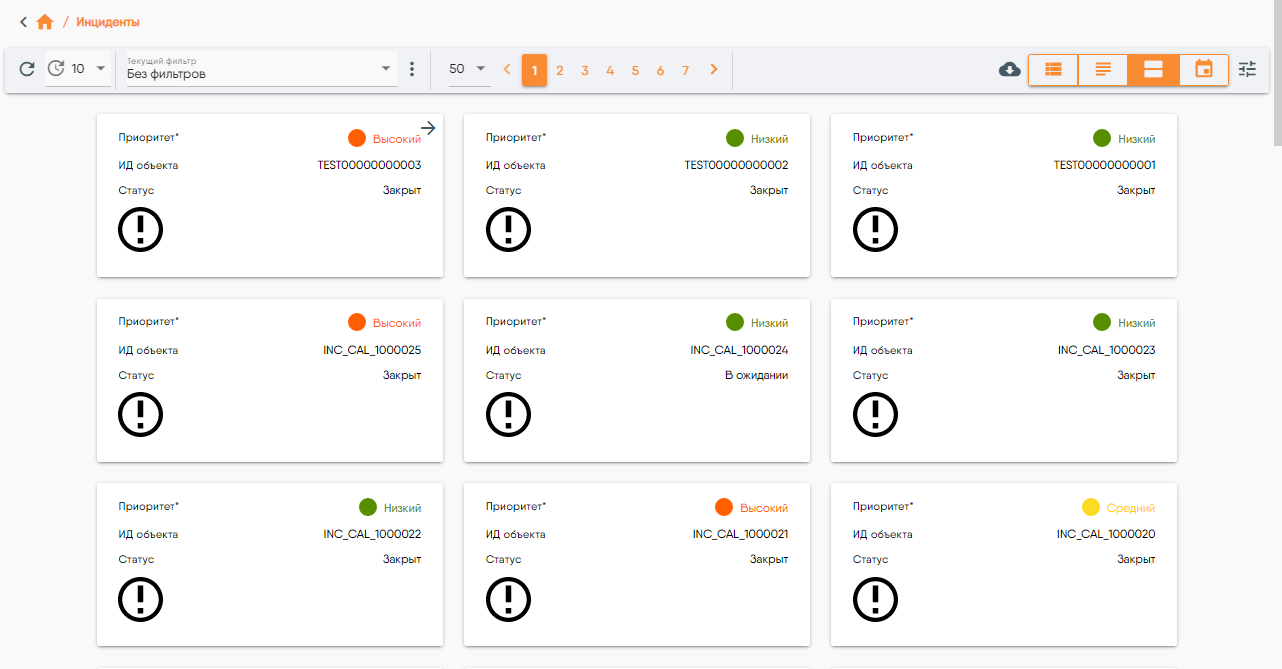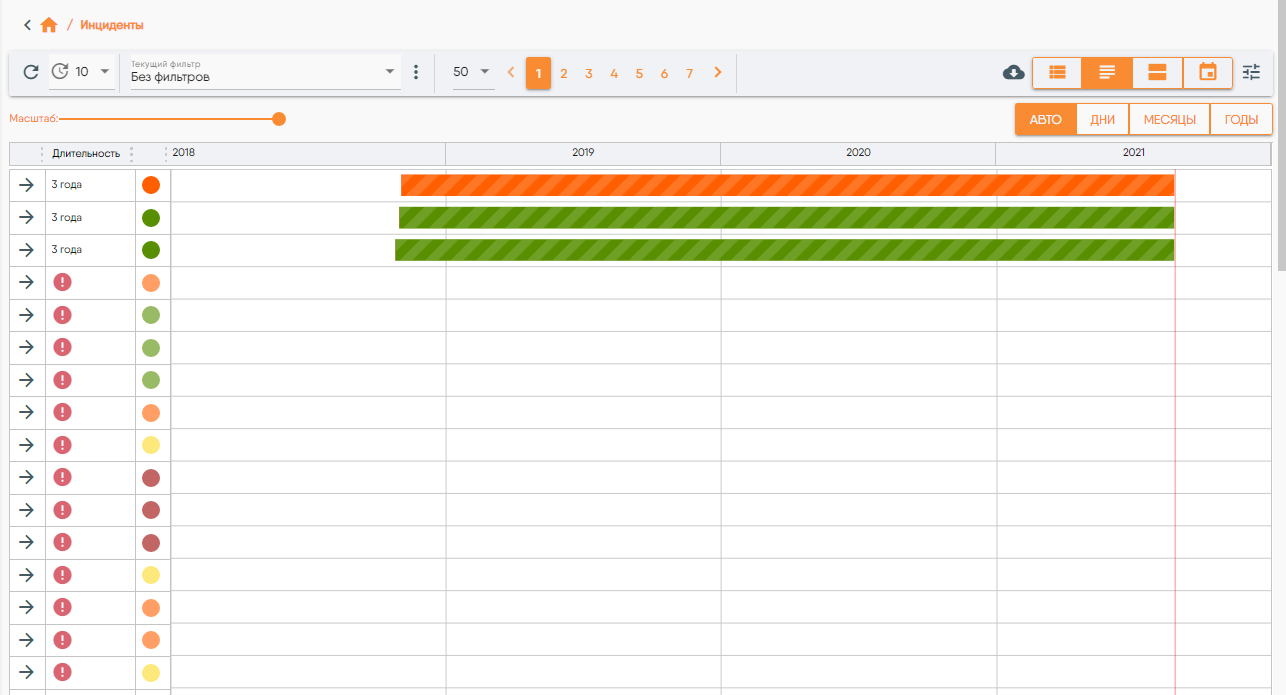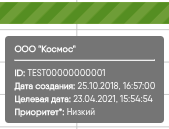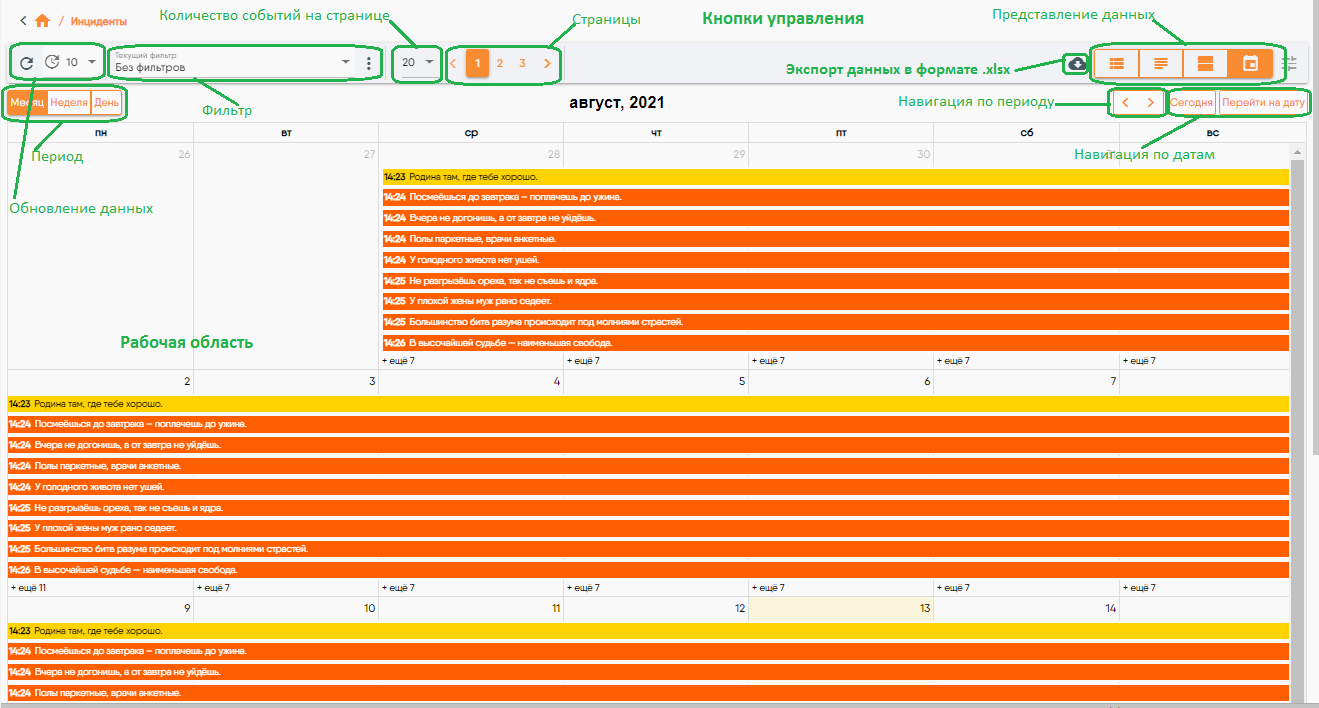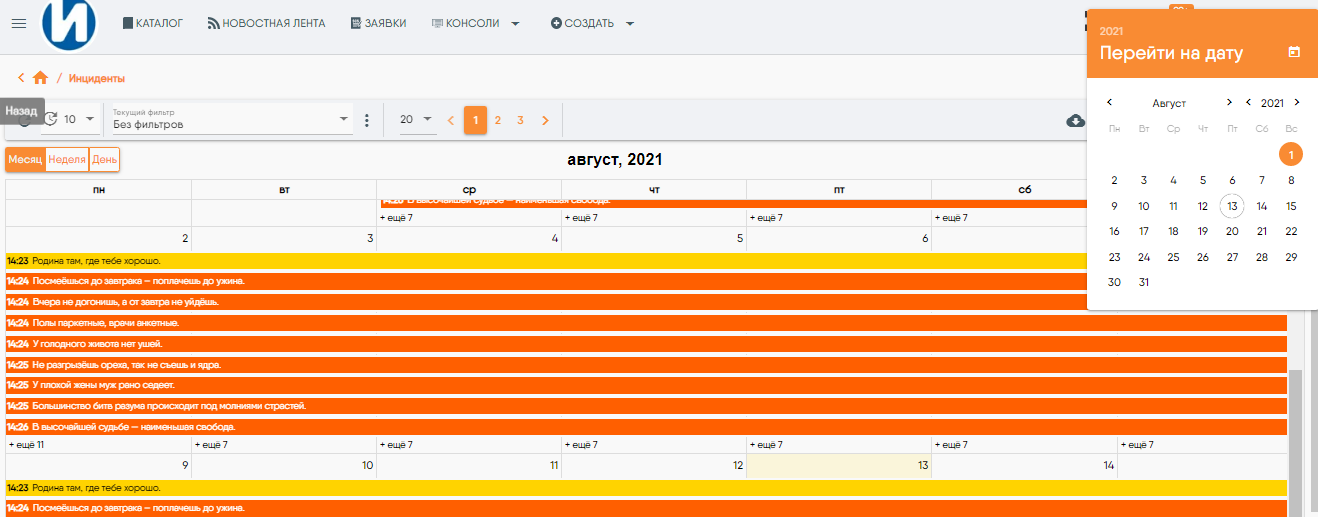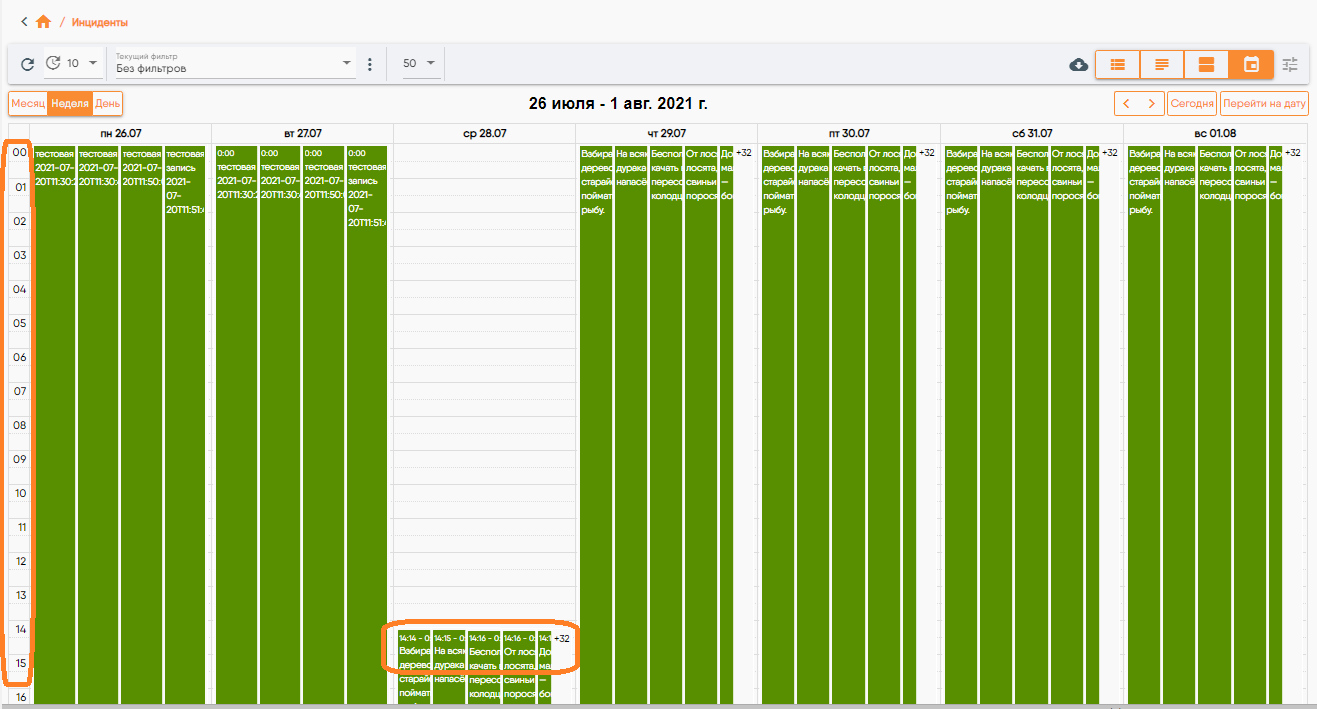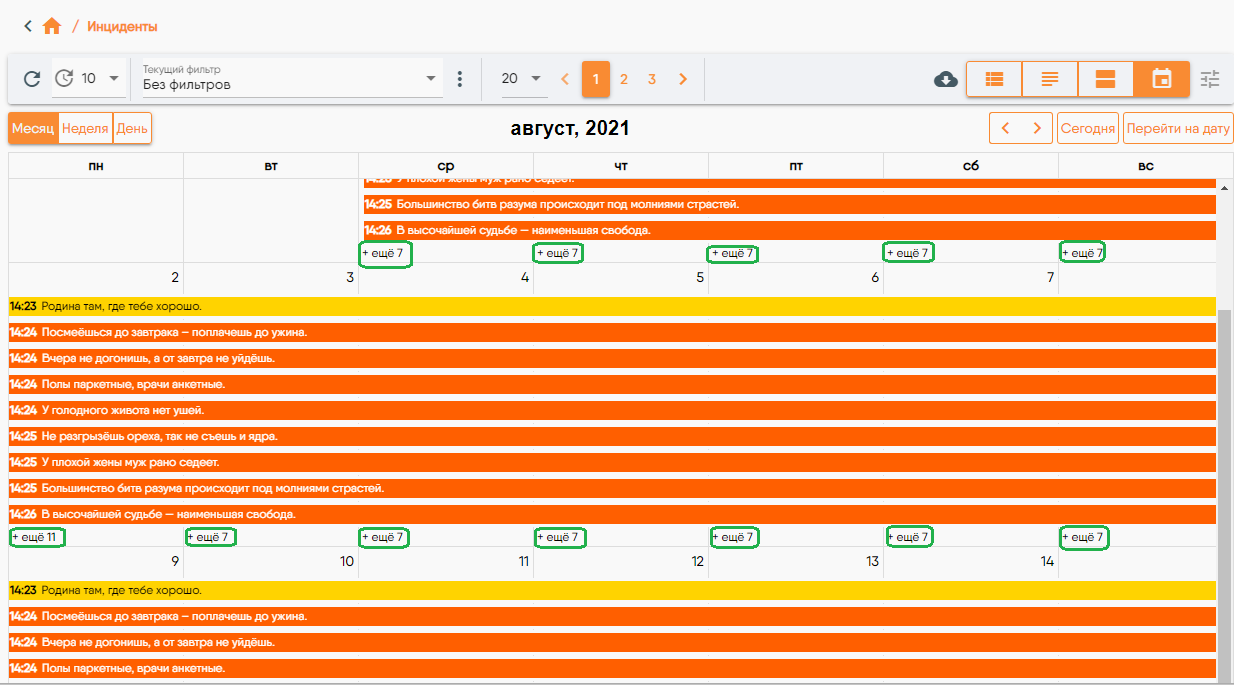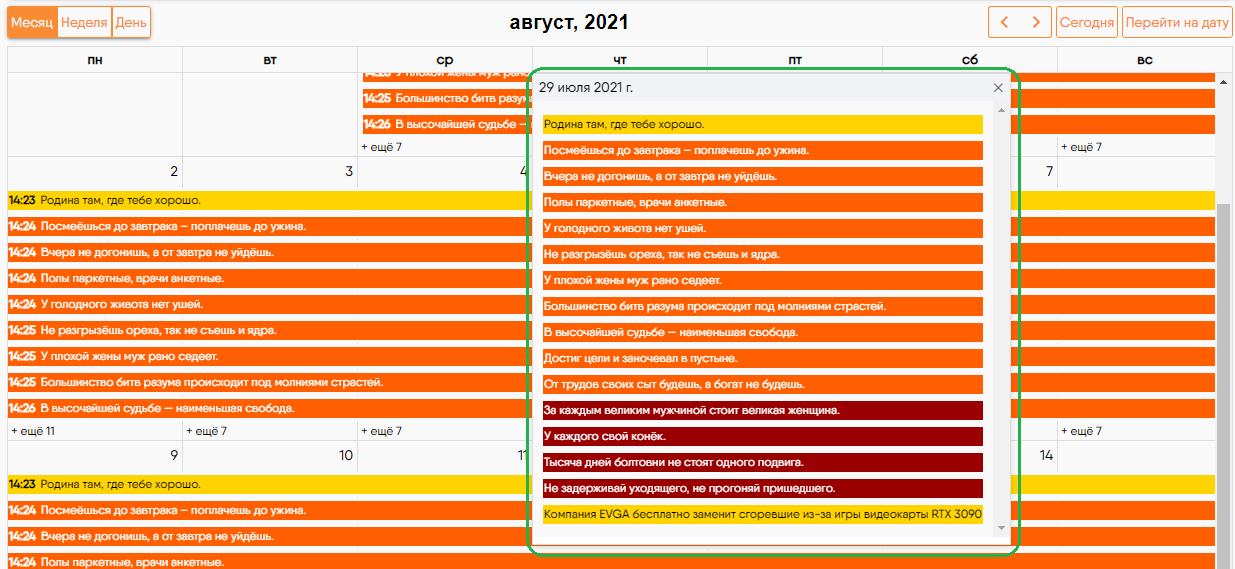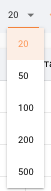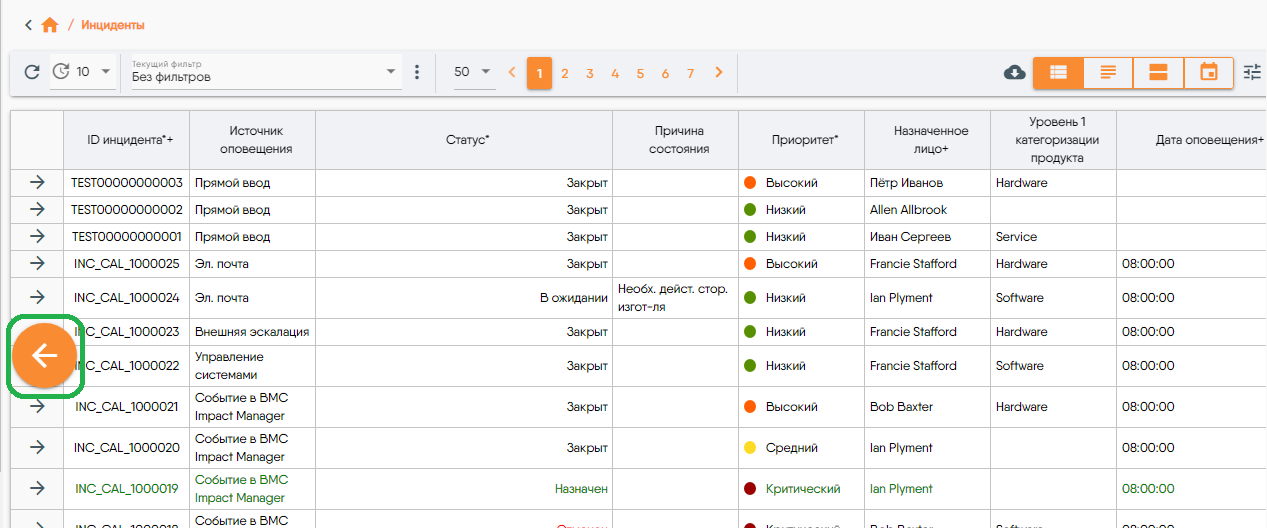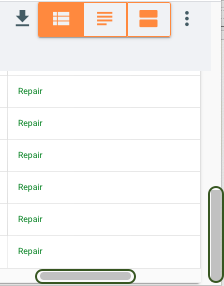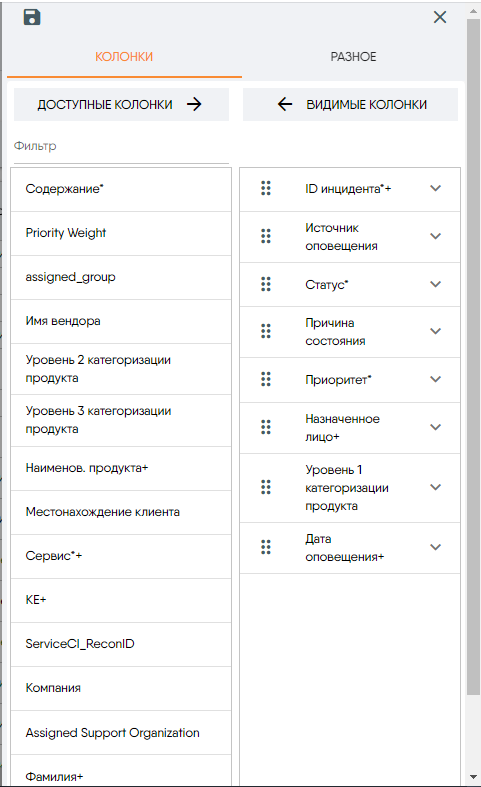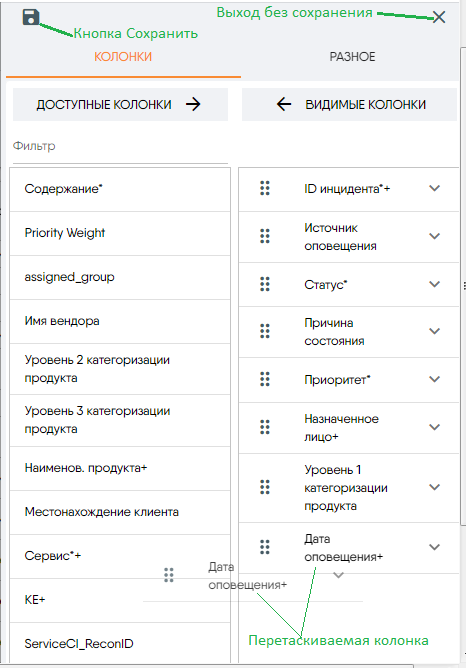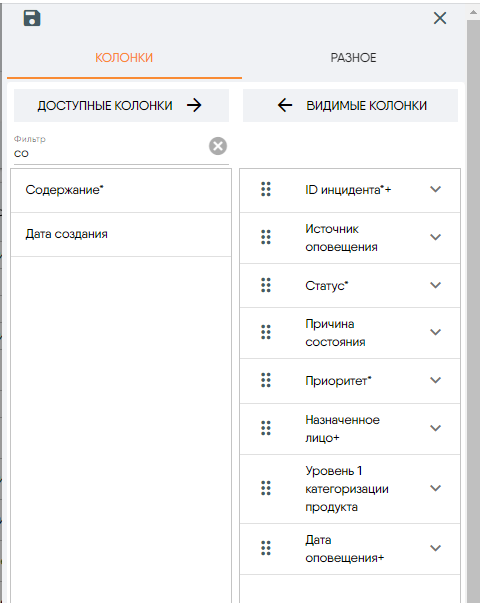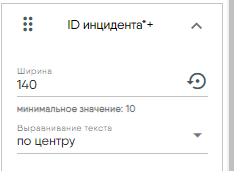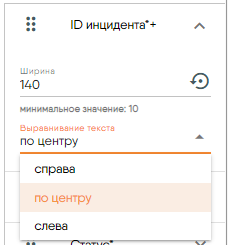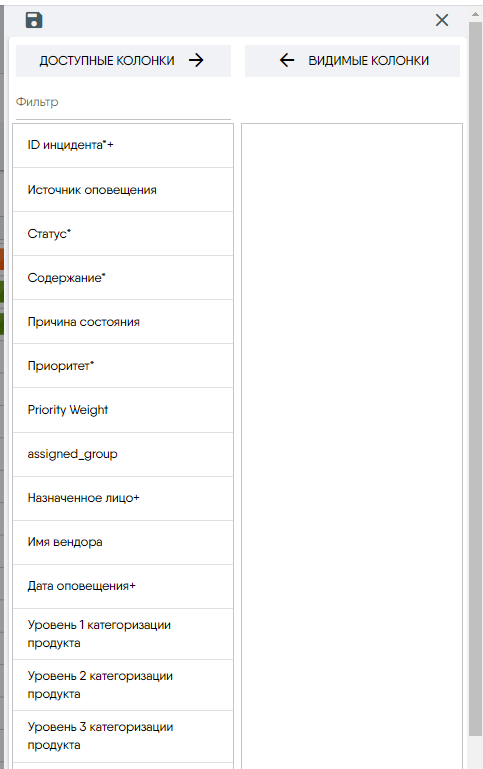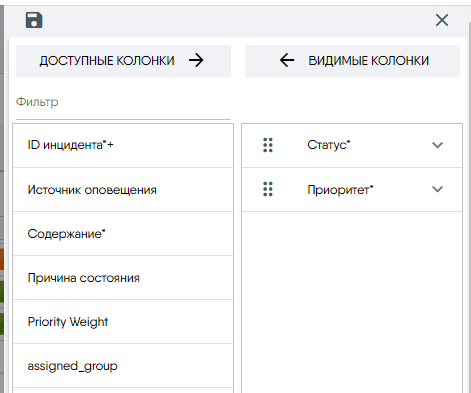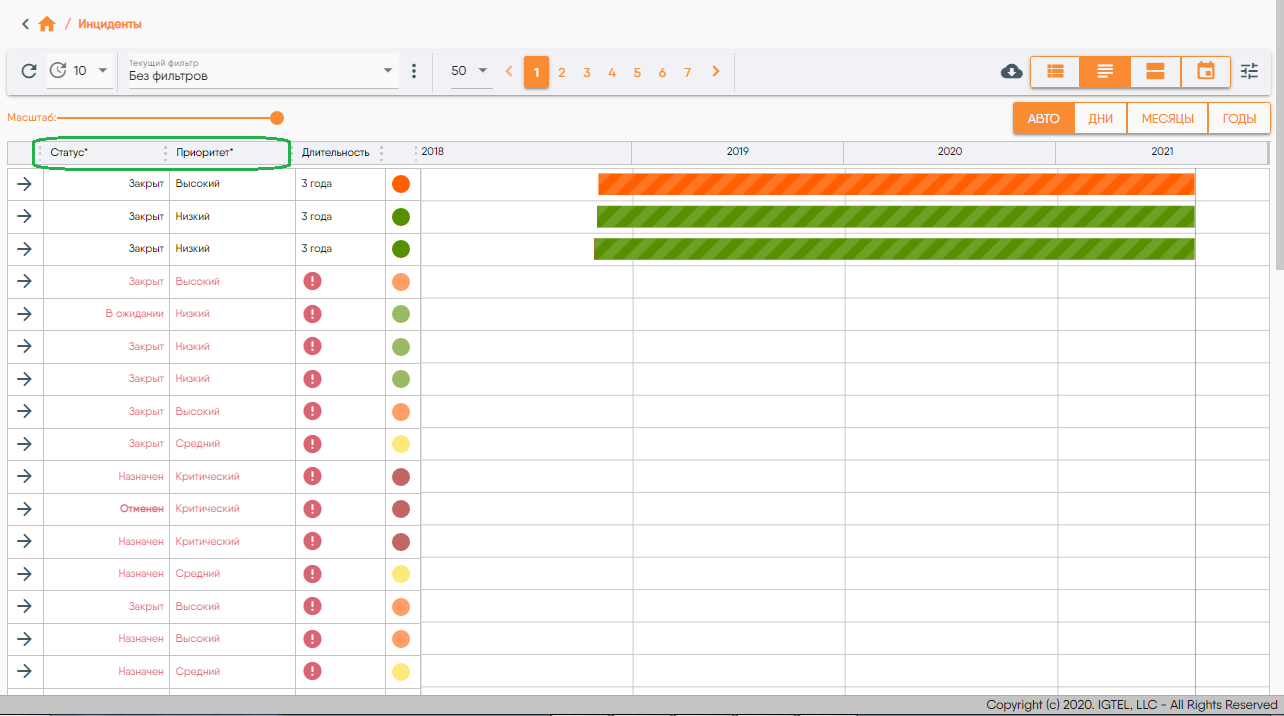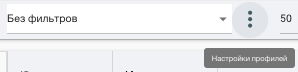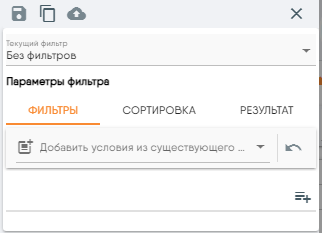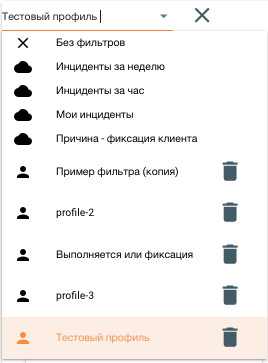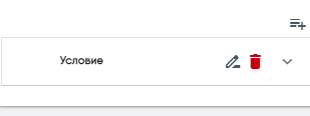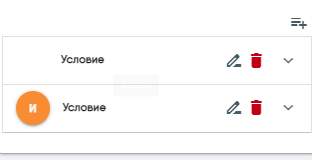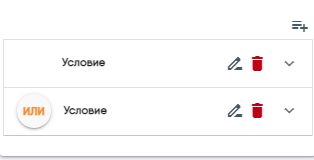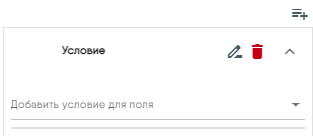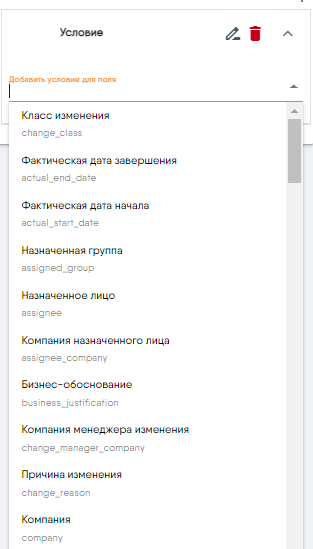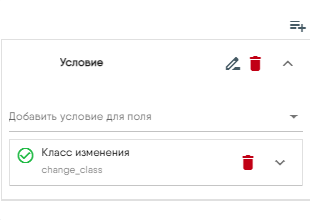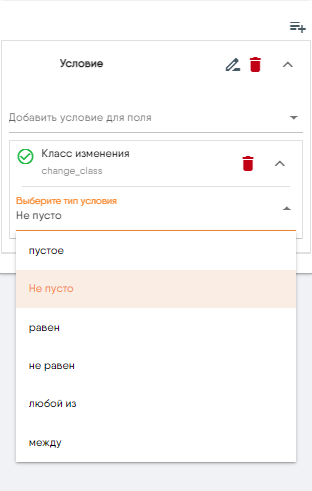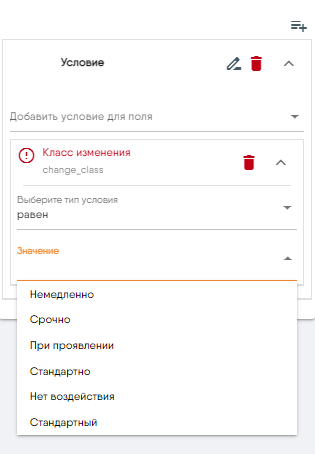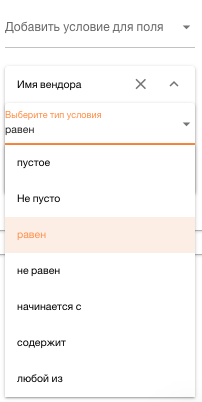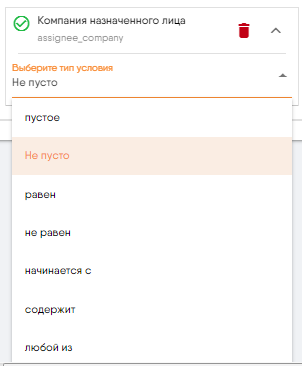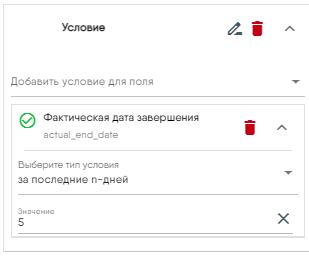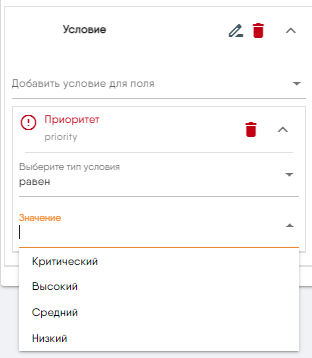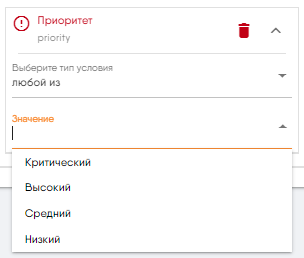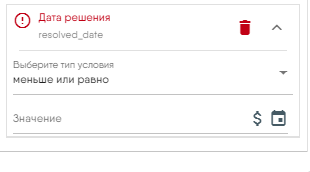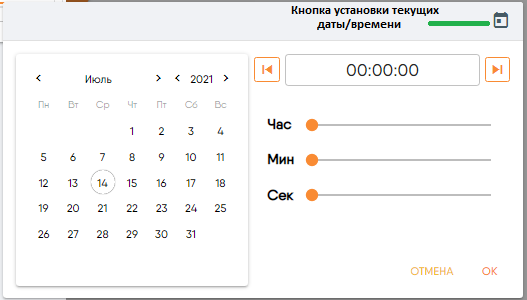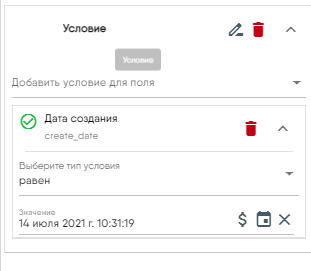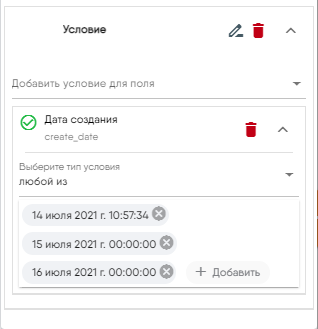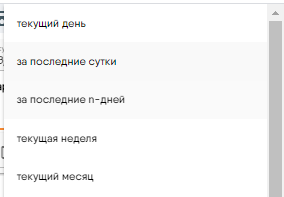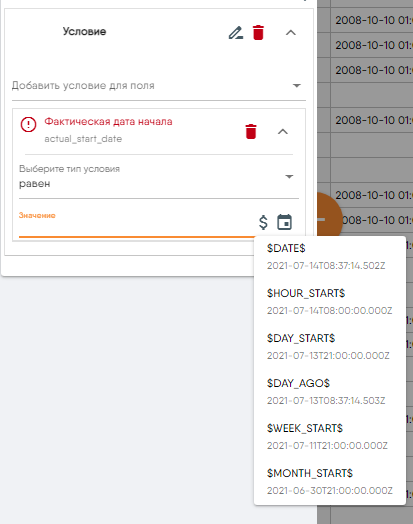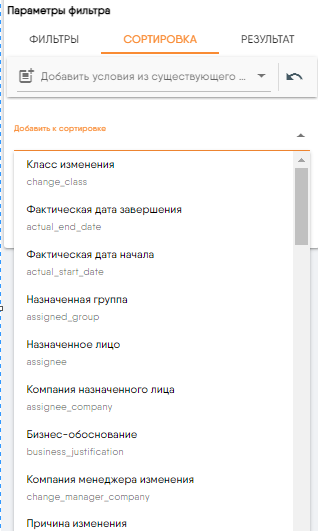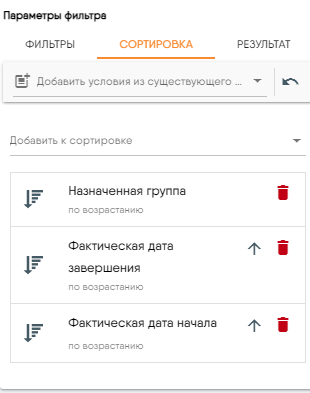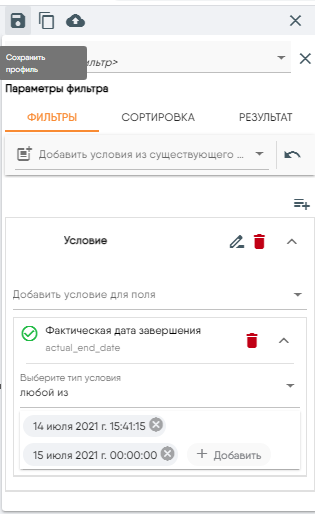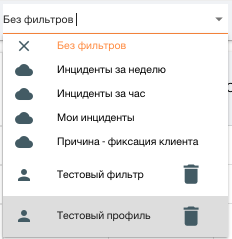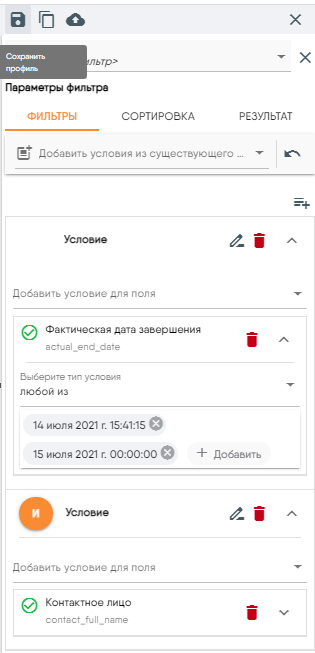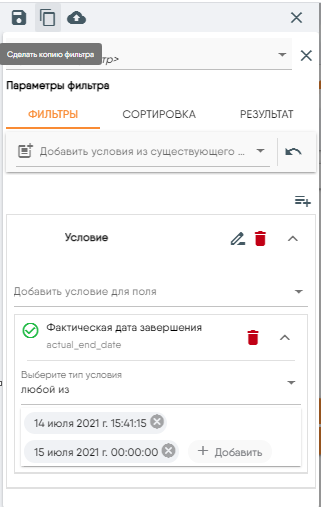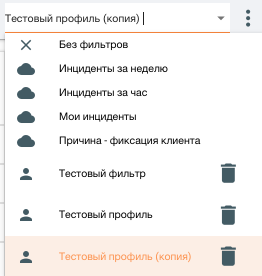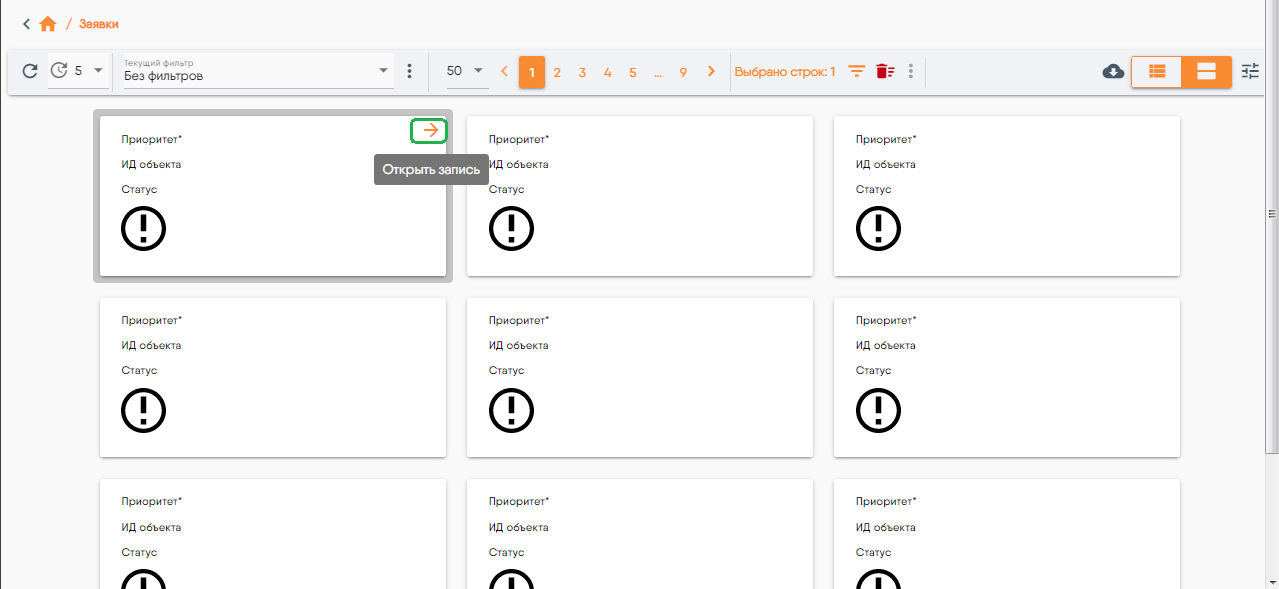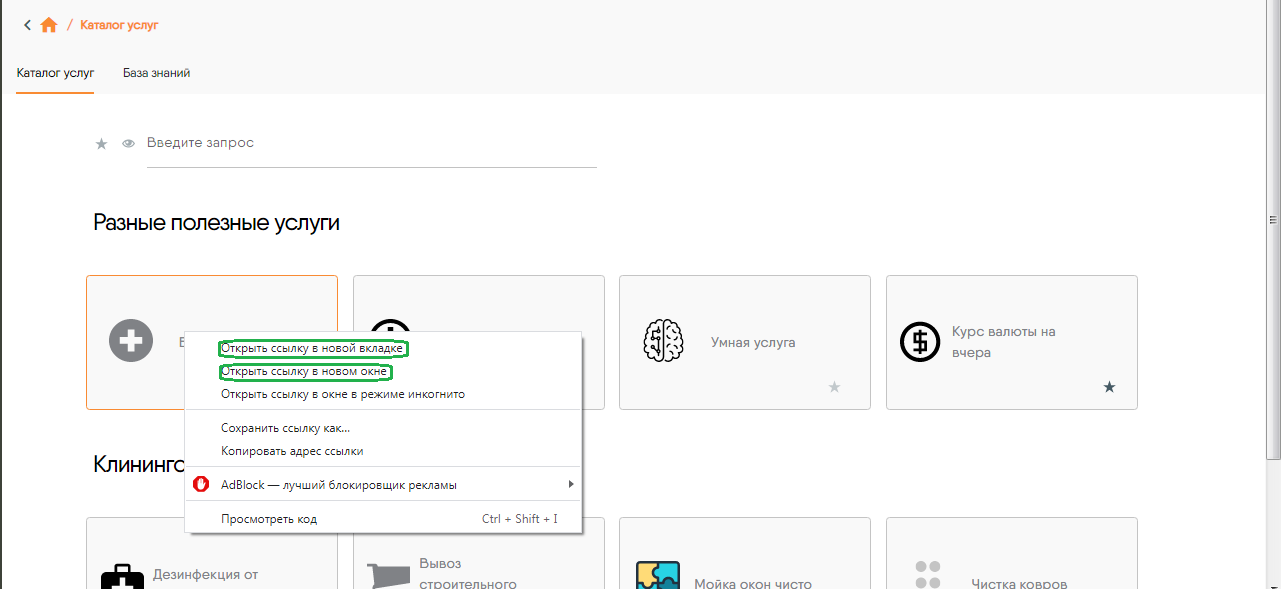6.5. Руководство по работе с консолью¶
6.5.1. Назначение и общий функционал консоли¶
Консоль - это компонент интерфейса Пользователя, отображающий множество агрегированных данных из различных сторонних систем и предоставляющий удобный функционал для работы с этими данными.
Перечень консолей, доступных для Пользователя, определяется Администратором и настройками Системы.
Доступные Пользователю консоли отображены в сайдбаре Системы (Рис. 6.5.1).
Примечание
Название пунктов меню сайдбара и расположение этих пунктов требуется уточнить у Администратора или в документации на Систему, так как они могут отличаться в зависимости от настроек Системы.
При выборе названия консоли из сайдбара (Рис. 6.5.1) в рабочей области откроется консоль, состоящая из панели настроек и области отображаемых данных (Рис. 6.5.2).
Функционал консоли позволяет:
- Работать с данными в различных представлениях, адаптированных как для ПК, так и для мобильных устройств.
- Совершать навигацию по отображаемым данным.
- Настраивать представления данных для удобства работы с ними.
- Задавать и сохранять фильтрацию и сортировку полей отображаемых данных.
- Экспортировать данные в формате .xlsx.
6.5.2. Работа с данными в консоли¶
В консоли реализован гибкий функционал, позволяющий работать с данными в различных представлениях, адаптированных как для ПК, так и для мобильных устройств (устройств с небольшим размером экрана).
Данные в консоли можно представить в виде таблицы, набора карточек, диаграммы Ганта или календаря событий. Доступность этих представлений зависит от прав Пользователя и настроек Системы. Последнее выбранное представление данных сохраняется при следующем открытии консоли.
Для анализа и визуализации большого массива данных применяется табличное представление.
Для работы с данными на мобильных устройствах больше всего адаптировано представление в виде набора карточек.
Для просмотра активностей по запросам во временном разрезе применяются представления в виде диаграммы Ганта и календаря.
Примечание
Так как консоль представляет собой отображение агрегированных данных сторонних систем, то названия и значения полей консоли зависят от настроек агрегации. За разъяснением значений конкретных полей консоли следует обратиться к Администратору Системы.
6.5.2.1. Представление данных консоли в виде таблицы¶
Представление данных консоли в виде таблицы отображается после нажатия на кнопку «Таблица»  на панели настроек (Рис. 6.5.2).
на панели настроек (Рис. 6.5.2).
Таблица - это наиболее привычный вид представления данных, позволяющий Пользователю увидеть максимальный массив данных консоли.
Пользователь может сделать таблицу более удобной в использовании: выводить на экран только нужные для просмотра данные. Это выполняется с помощью настройки колонок таблицы (см. Настройка отображения данных табличного представления) и применения фильтрации и сортировки данных (см. Фильтрация и сортировка данных в консоли).
6.5.2.2. Представление данных консоли в виде набора карточек¶
Представление данных консоли в виде набора карточек отображается после нажатия на кнопку «Карточки»  на панели настроек (Рис. 6.5.3).
Форма с данными открывается кликом по соответствующей карточке (Рис. 6.5.3).
на панели настроек (Рис. 6.5.3).
Форма с данными открывается кликом по соответствующей карточке (Рис. 6.5.3).
Интерфейс этого представления адаптирован для работы на планшете или смартфоне. Данные в этом представлении отображаются в виде карточек, которые умещаются на экране мобильного устройства.
Таким образом, Пользователю при просмотре данных с помощью планшета или смартфона нет необходимости прокручивать длинную строку, как в табличном представлении, для того, чтобы ознакомиться с интересующими данными.
Примечание
Набор отображаемых на карточке данных настраивается Администратором Системы.
6.5.2.3. Представление данных консоли в виде диаграммы Ганта¶
Представление данных консоли в виде диаграммы Ганта отображается после нажатия на кнопку «Диаграмма Ганта»  на панели настроек (Рис. 6.5.4).
на панели настроек (Рис. 6.5.4).
Каждая строка в диаграмме Ганта соответствует строке в табличном представлении, но в диаграмме Ганта отображается длительность активности по запросу, инциденту и т.п. в определенном временном разрезе (дни, месяцы, годы).
Таким образом, диаграмма Ганта – это представление данных консоли, распределенных по времени. Установку даты начала и даты окончания активности по определенному типу данных (запросу, инциденту и т.п.) выполняет Администратор Системы.
Например, это могут быть планируемые дата начала и окончания работ по запросу. Разница этих дат и будет временным промежутком активности данного запроса.
В шапке таблицы с диаграммой Ганта указана временная шкала, в рамках которой отображается активность (могут быть указаны дни, месяцы, годы). В столбце «Длительность» указано время активности конкретной записи консоли (Рис. 6.5.4).
На диаграмме Ганта промежуток активности отображается цветной полосой. Цвет полосы зависит от приоритета, выставленного в запросе:
- Бордовый – критический.
- Оранжевый – высокий.
- Желтый – средний.
- Зеленый - низкий.
При наведении курсора на полосу появится всплывающая подсказка с информацией о записи данных консоли (Рис. 6.5.5):
- Название создателя запроса.
- ID запроса.
- Дата начала активности по запросу.
- Дата окончания активности по запросу.
- Приоритет.
Значения в этих полях берутся из доступных данных, агрегированных в консоли, и настраиваются Администратором Системы. Форма с данными записи открывается по кнопке «Открыть запись» в строке записи.
В представлении «Диаграмма Ганта» на панели настроек предусмотрена возможность выбора масштаба временной шкалы отображения активностей: дни, месяцы, годы (Рис. 6.5.4).
При выборе режима масштаба «Авто» Система на каждом листе данных подбирает оптимальный масштаб временной шкалы для того, чтобы все данные листа уместились на экране по ширине (оптимизация по ширине экрана). Причем, для каждого листа Система подбирает свой масштаб временной шкалы для сохранения оптимальности отображения данных по ширине экрана.
Например, для первого листа разброс данных велик, поэтому будет выбрана временная шкала «годы», на втором листе все активности происходили в течение одного года, поэтому на нем будет выбрана временная шкала «месяцы» и т.д.
Примечание
Диаграмма Ганта не отображается при низком разрешении экрана (ниже 1024 пикселей по горизонтали).
6.5.2.4. Представление данных консоли в виде календаря событий¶
Событием в данном случае является активность по определенному типу данных (запросу, инциденту и т.п.), ограниченная во времени датой начала и датой окончания, источники данных для которых настраивает Администратор Системы.
Представление данных консоли в виде календаря событий открывается после нажатия на кнопку «Календарь»  на панели настроек (Рис. 6.5.6).
на панели настроек (Рис. 6.5.6).
Представление «Календарь» содержит кнопки управления и рабочую область, в которой отображаются события выбранного временного диапазона.
По умолчанию календарь событий открывается на текущий месяц. Текущая дата всегда подсвечивается желтым цветом (Рис. 6.5.6).
По кнопке «Перейти на дату» можно изменить дату, на которую будет отображен календарь событий.
После нажатия на эту кнопку откроется форма «Перейти на дату», в которой следует выбрать необходимую дату (Рис. 6.5.7).
После выбора необходимой даты в рабочей области представления «Календарь» отобразятся все события заданного временного диапазона (месяц, неделя, день), в который входит дата, выбранная в форме «Перейти на дату» (Рис. 6.5.7).
Вернуться к текущей дате можно по кнопке «Сегодня» (Рис. 6.5.6).
Временной диапазон можно изменить с помощью кнопок «Месяц», «Неделя», «День» (Рис. 6.5.6).
Перемещаться по времени назад или вперед можно с помощью соответствующих кнопок ( и
и  ) (Рис. 6.5.6).
) (Рис. 6.5.6).
- Если у события есть дата начала и она входит в заданный временной диапазон, но нет даты окончания, то событие в календаре отобразится полосой (строкой) в дате, соответствующей дате начала.
- Если у события есть дата начала и дата окончания и они входят в заданный временной диапазон, то событие в календаре отобразится полосой, проходящей от даты начала до даты окончания события.
- Если у события есть дата начала и дата окончания, но дата окончания события больше даты окончания заданного временного диапазона, то событие в календаре отобразится полосой, проходящей от даты начала события до даты окончания заданного временного диапазона (Рис. 6.5.7).
- Если дата начала и дата окончания события не входят в заданный временной диапазон, то это событие не отобразится в календаре.
Для временных диапазонов «Неделя» и «День» в календаре отображается столбец с указанием почасового времени. Событие в разрезе недели или дня начинается и заканчивается в определенный час (Рис. 6.5.8).
При наведении курсора на полосу появляется всплывающая подсказка с информацией о записи данных консоли (Рис. 6.5.8):
- Краткое содержание запроса.
- ID запроса.
- Дата начала активности по запросу.
- Дата окончания активности по запросу.
- Приоритет.
Значения в этих полях берутся из доступных данных, агрегированных в консоли, и настраиваются Администратором Системы.
Для выделения записи необходимо щелкнуть по полосе активности в календаре. Еще один щелчок дезактивирует полосу активности.
Для открытия формы с данными записи необходим двойной щелчок по полосе активности в календаре.
Для представлений календаря экспериментально определены и добавлены ограничения на максимальное количество отображаемых событий: * Месяц - не более 10 событий в ячейке дня; * Неделя - не более 5 событий в ячейке дня; * День - не более 30 событий.
Шкала допустимых размеров страниц для представления «Календарь» консоли: [5, 10, 15, 20, 30, 50]. Значение по умолчанию - 20.
Для отображения большого количества записей в представлениях календаря использована возможность ограничения количества событий, показывая при этом ссылку «+ ещё NN» (Рис. 6.5.9). При нажатии на ссылку всплывает дополнительное окно, в котором отображаются все события (Рис. 6.5.10).
6.5.3. Навигация по данным в консоли¶
Весь функционал навигации по данным консоли расположен на панели настроек.
Возможности навигации по данным позволяют выбирать из выпадающего списка количество записей, выводимых на лист. Выбрать можно одно из значений: 20, 50, 100, 200, 500 (Рис. 6.5.11).
Можно переходить на любую страницу записей консоли (по кнопке с соответствующим номером страницы или по кнопкам «Вперед»/«Назад») (Рис. 6.5.12).
Переходить на любую страницу записей консоли можно также с помощью сочетания клавиш: Ctrl + «Стрелка вверх» / Ctrl + «Стрелка вниз».
Для удобства просмотра данных в табличном представлении можно применять кнопки горизонтальной навигации.
Эти кнопки («Влево»  и «Вправо»
и «Вправо»  ) отображаются в теле таблицы при подведении курсора к левому или правому краю таблицы соответственно (Рис. 6.5.13).
) отображаются в теле таблицы при подведении курсора к левому или правому краю таблицы соответственно (Рис. 6.5.13).
Для навигации по данным на листе также можно использовать горизонтальную и вертикальную полосы прокрутки (Рис. 6.5.14).
6.5.3.1. Как открыть форму с данными¶
В табличном представлении форма с данными записи открывается по кнопке «Открыть запись»  в строке записи (Рис. 6.5.2).
в строке записи (Рис. 6.5.2).
В представлении в виде набора карточек форма с данными записи открывается кликом по соответствующей карточке (Рис. 6.5.3).
В представлении в виде диаграммы Ганта форма с данными записи открывается по кнопке «Открыть запись»  в строке записи (Рис. 6.5.4).
в строке записи (Рис. 6.5.4).
В представлении в виде календаря форма с данными записи открывается кликом по полосе активности в календаре.
6.5.4. Настройка отображения данных в консоли¶
Настройка отображения данных нужна для удобства работы с ними.
Например, в табличном представлении Пользователь может настроить количество отображаемых колонок и их порядок, в диаграмме Ганта - вывести на диаграмму дополнительные поля записи.
Настройка отображения данных консоли различается в зависимости от выбранного представления данных. Настройку отображения данных можно выполнять для табличного представления и для представления в виде диаграммы Ганта.
Примечание
Настройка отображения данных привязана к профилю Пользователя.
6.5.4.1. Настройка отображения данных табличного представления¶
В табличном представлении форма настройки отображения данных открывается по кнопке «Настройки представления консоли» на панели настроек (Рис. 6.5.15).
Эта форма содержит два блока: «Доступные колонки» и «Видимые колонки» (Рис. 6.5.16).
Блок «Видимые колонки» содержит все колонки, отображаемые в табличном представлении. Список доступных колонок в блоке «Доступные колонки» зависит от прав Пользователя и настроек Системы.
Для того чтобы колонка отобразилась в таблице, ее следует перетащить из блока «Доступные колонки» в блок «Видимые колонки» (либо двойным кликом по ней в блоке «Доступные колонки») (Рис. 6.5.16).
Порядок отображения колонок в табличном представлении настраивается перетаскиванием названия колонки на нужное место в блоке «Видимые колонки» (Рис. 6.5.17).
Исключить колонку из табличного представления можно двойным кликом по названию колонки в блоке «Видимые колонки». В этом случае колонка переместится в блок «Доступные колонки».
Добавить или удалить все колонки таблицы можно по кнопкам «Доступные колонки» или «Видимые колонки» соответственно (Рис. 6.5.17).
Поле «Фильтр» позволяет отфильтровать имена «Доступные колонки» по фрагменту имени (Рис. 6.5.18).
Настройка параметров колонки проводится при нажатии стрелки  на поле колонки. При этом открывается всплывающий список настроек, содержащий параметры Ширина и Выравнивание текста (Рис. 6.5.19).
на поле колонки. При этом открывается всплывающий список настроек, содержащий параметры Ширина и Выравнивание текста (Рис. 6.5.19).
Параметр Ширина позволяет задать ширину колонки. Изменение ширины колонки производится или с помощью клавиатуры, или посредством кнопок  . Кнопка
. Кнопка  позволяет вернуть значение поля по умолчанию.
позволяет вернуть значение поля по умолчанию.
Параметр Выравнивание текста позволяет позиционировать текст в колонке справа, слева или по центру (Рис. 6.5.20). При нажатии стрелки  открывается список возможных позиций содержимого колонки.
открывается список возможных позиций содержимого колонки.
Для сохранения настроек необходимо нажать на кнопку «Сохранить»  на форме настройки отображения данных.
на форме настройки отображения данных.
6.5.4.2. Настройка отображения данных представления в виде диаграммы Ганта¶
В представлении данных в виде диаграммы Ганта форма настройки отображения данных открывается по кнопке «Настройки представления консоли» на панели настроек (Рис. 6.5.21).
В этой форме можно настроить вывод дополнительных колонок для каждой записи представления (Рис. 6.5.22).
Колонки, которые можно добавить на диаграмму, находятся в блоке «Доступные колонки». Колонки, которые уже добавлены на диаграмму, находятся в блоке «Видимые колонки» (Рис. 6.5.23).
Перемещение колонки из блока «Доступные колонки» в блок «Видимые колонки» выполняется двойным кликом по названию этой колонки. Перемещение колонки из блока «Видимые колонки» в блок «Доступные колонки» выполняется двойным кликом по названию этой колонки или перетаскиванием.
Переместить сразу все колонки из блока «Видимые колонки» в блок «Доступные колонки» можно по кнопке «Видимые колонки» (Рис. 6.5.23).
После того как необходимые колонки для отображения на диаграмме будут выбраны, следует нажать кнопку «Сохранить» (Рис. 6.5.23). После этого выбранные колонки отобразятся на диаграмме слева от колонки «Длительность» (Рис. 6.5.24).
Поле Фильтр и Настройка параметров колонки используются аналогично соответствующим компонентам таблицы.
6.5.5. Фильтрация и сортировка данных в консоли¶
Для удобства работы с данными в Системе предусмотрена настройка и сохранение фильтрации данных, а также настройка и сохранение сортировки данных.
6.5.5.1. Общий функционал фильтрации и сортировки данных¶
Настройка и сохранение фильтрации и сортировки объединены в один блок «Настройка профилей».
Примечание
Таким образом, Профиль консоли представляет собой совокупность фильтрации и сортировки отображаемых данных.
Форма для настройки и сохранения профиля консоли открывается по кнопке «Настройка профилей» на панели настроек (Рис. 6.5.25).
Данная форма содержит три вкладки: «Фильтры», «Сортировка» и «Результат». Над этими вкладками расположен выпадающий список с ранее сохраненными профилями консоли, а также панель управления профилями (Рис. 6.5.26).
Текущее выбранное значение данного списка и текущие настройки фильтрации и сортировки соответствуют профилю консоли, который был применен после нажатия Пользователем кнопки «Настройка профилей» на панели настроек.
При раскрытии этого выпадающего списка отобразится перечень уже существующих профилей консоли (Рис. 6.5.27):
- Типовые профили, которые настраиваются Администратором Системы.
- Перечень профилей консоли, созданных Пользователем ранее.
При выборе другого профиля из выпадающего списка на вкладках «Фильтры» и «Сортировка» отобразятся настройки выбранного профиля.
Примечание
Пользователь может удалить профили консоли, созданные им самим (по кнопке «Удалить профиль»  , Рис. 6.5.23). Создать, настроить и удалить типовые фильтры может
только Администратор Системы.
, Рис. 6.5.23). Создать, настроить и удалить типовые фильтры может
только Администратор Системы.
6.5.5.2. Настройка фильтрации данных¶
На вкладке «Фильтры» находится кнопка «Добавить группу фильтров»  . После нажатия на эту кнопку появится блок «Условие» (Рис. 6.5.24). Блок появится в свернутом виде.
. После нажатия на эту кнопку появится блок «Условие» (Рис. 6.5.24). Блок появится в свернутом виде.
Количество задаваемых условий не ограничено. Для добавления следующего условия необходимо нажать на кнопку «Добавить группу фильтров»  . После этого на вкладке «Фильтры»
появится еще один блок «Условие» (Рис. 6.5.29).
. После этого на вкладке «Фильтры»
появится еще один блок «Условие» (Рис. 6.5.29).
По умолчанию этот блок условий связан с предыдущими по связке «И» (Рис. 6.5.29). Если нажать на кнопку, обозначающую связку, то связка условий изменится на «ИЛИ» (Рис. 6.5.30), если нажать еще раз, то связка условий снова станет «И».
В блоке «Условие» находится выпадающий список (Рис. 6.5.31):
- Добавить условие для поля.
При выборе нескольких значений из списка «Набор фильтров» условия каждого из выбранных фильтров соединяются по связке «И».
Например, можно установить следующую фильтрацию: «Инциденты за неделю» и «Мои инциденты». В результате отобразятся все инциденты Пользователя за текущую неделю.
В выпадающем списке «Добавить условие для поля» находится список полей текущей консоли, доступных для Пользователя (Рис. 6.5.32).
Для каждого поля из этого списка можно задать условие фильтрации. Для этого следует выбрать необходимое поле в списке. Блок с выбранным полем появится под выпадающим списком «Добавить условие для поля» (Рис. 6.5.33). Блок появится в свернутом виде.
В блоке с выбранным полем находится выпадающий список с набором логических операторов для составления условия к данному полю (Рис. 6.5.34).
После того как необходимый логический оператор выбран, в блоке с выбранным полем появится поле «Значение» (Рис. 6.5.35).
Примечание
Поле «Значение» появится только, если это необходимо по логике оператора. Например, для операторов «Пустое» и «Не пусто» поле «Значение» не появится.
В поле «Значение» следует ввести необходимое значение (или выбрать его из списка) для составления условия (Рис. 6.5.35). Фильтрация по заданному условию сразу же будет применена в области данных текущей консоли.
Указанное значение, блок с выбранным полем, блок с условием удаляются после нажатия на соответствующую кнопку «Удалить»  .
.
Аналогичным образом настраиваются условия фильтрации для любых полей консоли, доступных Пользователю.
Примечание
По кнопке «Отменить последнее изменение»  на форме настройки профилей можно пошагово отменить формирование условий на вкладке «Фильтры».
на форме настройки профилей можно пошагово отменить формирование условий на вкладке «Фильтры».
6.5.5.3. Возможности фильтрации для различных типов полей¶
Для задания условия фильтрации на поле применяются следующие логические операторы (Рис. 6.5.36):
- Равен
- Указывается одно значение. В консоль будут выводиться записи с указанным значением поля.
- Не равен
- Указывается одно значение. В консоль не будут выводиться записи с указанным значением поля.
- Больше чем
- Указывается одно значение. В консоль будут выводиться записи со значением поля, больше указанного.
- Меньше чем
- Указывается одно значение. В консоль будут выводиться записи со значением поля, меньше указанного.
- Больше или равно
- Указывается одно значение. В консоль будут выводиться записи со значением поля большим или равным указанному.
- Меньше или равно
- Указывается одно значение. В консоль будут выводиться записи со значением поля меньшим или равным указанному.
- Любой из
- Можно указать несколько значений из выпадающего списка. В консоль будут выводиться записи со значениями поля, соответствующими указанным.
- Между
- Указывается два значения. В консоль будут выводиться записи, со значениями поля, находящимися между указанных.
- Пустое
- В консоль будут выводиться записи с пустым значением поля.
- Не пусто
- В консоль будут выводиться записи с непустым значением поля.
- Начинается с
- Указывается одно значение. В консоль будут выводиться записи, у которых значение поле начинается с указанного.
- Содержит
- Указывается одно значение. В консоль будут выводиться записи, которые содержат указанное значение.
Доступность тех или иных операторов фильтрации определяется типом данных поля.
Данные в Системе соответствуют следующим типам:
- Текст
- Соответствует текстовому значению. Значение для логического оператора указывается вручную или выбирается из выпадающего списка ключевых слов. Для этого типа данных доступны логические операторы «Пустое», «Не Пусто», «Равен», «Не равен», «Начинается с», «Содержит», «Любой из» (Рис. 6.5.37).
- Число
- Соответствует нулю, положительным или отрицательным числам с фиксированной и плавающей точкой. Значение для логического оператора указывается вручную. Для этого типа данных доступны логические операторы «Равен», «Не равен», «Больше или равно», «Меньше или равно», «Больше чем», «Меньше чем», «Любой из», «Между», «Пустое», «Не Пустое», «Содержит», «Начинается с» (Рис. 6.5.38).
- Выпадающий список
- Значение поля - один из вариантов выпадающего списка. Значение для логического оператора указывается выбором из выпадающего списка. Для этого типа данных доступны логические операторы «Равен», «Не равен», «Пустое», «Не Пустое», «Любой из» (Рис. 6.5.39).
Для оператора «Любой из» можно выбрать несколько значений из выпадающего списка (Рис. 6.5.40).
- Дата+время
- Значение поля - дата и время в формате ГГГГ-ММ-ДД ЧЧ:ММ. В поле для ввода данных с типом «Дата+Время» находятся две кнопки: «Доступные ключевые слова»
 , «Календарь»
, «Календарь»  и кнопка очистки поля
и кнопка очистки поля  .
.
После нажатия на кнопку «Календарь»  появляется форма с календарем (Рис. 6.5.42). Из календаря необходимо выбрать дату и время. Возможен выбор текущих даты/времени.
появляется форма с календарем (Рис. 6.5.42). Из календаря необходимо выбрать дату и время. Возможен выбор текущих даты/времени.
В результате выбранные дата и время появятся в поле для ввода (Рис. 6.5.43).
Для типа данных «Дата+время» доступны логические операторы «Текущий день», «За последние сутки», «За последние n-дней», «Текущая неделя», «Текущий месяц», «Пустое», «Не пусто», «Равен», «Не равен», «Больше чем», «Меньше чем», «Больше или равно», «Меньше или равно», «Любой из», «Между».
Для оператора «Любой из» можно указать несколько значений с типом данных «Дата+Время» (Рис. 6.5.44) с помощью кнопки  .
.
Для оператора «Между» указываются два значения с типом данных «Дата+Время» (по аналогии с выбором нескольких значений для оператора «Любой из»).
Для полей с типом «Дата+время» в Системе предусмотрены дополнительные фильтры (Рис. 6.5.45):
- Текущий день
- В консоль будут выводиться записи, начиная от 00:00:01 текущего дня.
- За последние сутки
- В консоль будут выводиться записи за последние 24 часа от текущего момента.
- За последние n-дней
- В консоль будут выводиться записи за последние n дней от текущего момента (количество дней вводится в появившееся дополнительное поле).
- Текущая неделя
- В консоль будут выводиться записи, начиная от 00:00:01 понедельника текущей недели.
- Текущий месяц
- В консоль будут выводиться записи, начиная от 00:00:01 первого числа текущего месяца.
Использование ключевых слов
При установке фильтра на поле можно использовать ключевые слова. Их использование ускоряет создание условия фильтрации. Ключевые слова отображаются при установке курсора в поле «Значение» для полей с типом данных «Текст», «Дата+время» и для логических операторов «Равен», «Не равен», «Содержит», «Начинается с», «Любой из» (Рис. 6.5.46). Ключевые слова обрамлены знаком «$».
Пример ключевых слов для полей с типом «Дата+время»:
- $DATE$ - временная отметка в unix формате.
- $HOUR_START$ - начало текущего часа в формате ISO (YYYY-MM-DDT00:00:001Z).
- $DAY_START$ - начало текущих суток в формате YYYY-MM-DDT00:00:001Z.
- $DAY_AGO$ - ровно сутки назад (24 часа назад) до текущего времени в формате ISO.
- $WEEK_START$ - начало текущей недели в формате YYYY-MM-DDT00:00:001Z.
- $MONTH_START$ - начало текущего месяца в формате YYYY-MM-01T00:00:001Z.
Пример ключевых слов для полей с типом «Текст»:
- $CURRENT_USER$ - логин текущего Пользователя Системы.
- $USERS$ - имя учётной записи пользователя схемы (внутренняя, с её учётными данными происходит обращение к схеме).
- $FULL_NAME$ - полное имя пользователя схемы.
Существует список системных ключевых слов. Другие ключевые слова добавляются из адаптеров, вычисляются в скриптах или могут быть заданы в настройках портала. Для того, чтобы узнать список ключевых слов, необходимо обратиться к документации на Систему или к Администратору (см. Руководство по работе с ключевыми словами.).
Вкладка «Результат»
Вкладка «Результат» - это результирующий JSON, который будет передан на сервер для соответствующего запроса. Используется опытными пользователями для контроля корректности построенного запроса.
6.5.5.4. Настройка сортировки данных¶
На вкладке «Сортировка» можно:
- Из выпадающего списка «Добавить к сортировке» выбрать поля, по которым будет производиться сортировка данных в консоли (Рис. 6.5.47).
- Для каждого выбранного поля указать направление сортировки (нажатием на кнопки «По возрастанию»
 или «По убыванию»
или «По убыванию»  ) (Рис. 6.5.48).
) (Рис. 6.5.48). - При выборе нескольких полей для сортировки настроить порядок сортировки с помощью кнопки «Переместить вверх»
 (Рис. 6.5.48).
(Рис. 6.5.48).
Сортировка по нескольким полям выполняется следующим образом: сначала данные сортируются по первому полю из списка полей, выбранных для сортировки. Затем внутри каждого отсортированного набора записей производится сортировка по второму полю из списка полей, выбранных для сортировки и т.д.
Примечание
Таким образом, сортировка по нескольким полям является вложенной. Первый уровень вложенности - поле, которое стоит первым в списке полей, выбранных для сортировки. Второй уровень вложенности - поле, которое стоит вторым в списке полей, выбранных для сортировки и т.д.
Удаление поля из списка полей, выбранных для сортировки, выполняется по кнопке «Удалить из сортировки»  справа от названия поля (Рис. 6.5.48).
справа от названия поля (Рис. 6.5.48).
6.5.5.5. Применение фильтрации и сортировки¶
Установленные фильтры и сортировка сразу же применяются в области данных консоли. Таким образом, применение только что настроенных фильтров и сортировки возможно без обязательного сохранения их в виде нового профиля.
Любые новые настройки профиля консоли сначала сохраняются во временный профиль, который называется «Последний активный профиль».
Примечание
«Последний активный профиль» сохраняется при переходе к другой задаче Системы или выходе из Системы. У каждой консоли может быть свой «Последний активный профиль».
Если из выпадающего списка профилей выбрать другой профиль, то «Последний активный профиль» будет удален.
Если необходимо сохранить настройки фильтров и сортировки, которые были сделаны во временном «Последнем активном профиле», то следует сохранить этот профиль.
Для сохранения нового профиля необходимо нажать кнопку «Сохранить профиль» на форме настройки профилей (Рис. 6.5.49).
Откроется форма для ввода названия нового профиля. В этой форме нужно указать название профиля и нажать кнопку «Сохранить» (Рис. 6.5.50).
После этого данный профиль отобразится в выпадающем списке профилей консоли (Рис. 6.5.51).
6.5.5.6. Сохранение изменений существующего профиля¶
Для сохранения внесенных изменений в существующий профиль необходимо нажать кнопку «Сохранить профиль» на панели управления профилями (Рис. 6.5.52).
После этого изменения профиля будут сохранены.
6.5.5.7. Копирование существующего профиля¶
Для копирования существующего профиля необходимо нажать кнопку «Сохранить копию профиля» на форме настройки профилей (Рис. 6.5.53).
Откроется форма для ввода названия нового профиля. В этой форме нужно указать название профиля и нажать кнопку «Сохранить» (Рис. 6.5.54).
После этого данный профиль отобразится в выпадающем списке профилей консоли (Рис. 6.5.55).
6.5.6. Экспорт данных из консоли¶
Экспорт данных в формате .xlsx выполняется по кнопке «Скачать файл» на панели настроек (Рис. 6.5.56).
После нажатия на эту кнопку данные, отображенные в рабочей области консоли, будут загружены на компьютер Пользователя.
Примечание
Экспортируются данные только видимых колонок, настроенных в табличном представлении (см. Настройка отображения данных табличного представления).
6.5.7. Открытие записи консоли в новом окне.¶
Форму (запись) консоли возможно открыть из самой консоли в новом окне (новой вкладке браузера). Для этого необходимо при нажатой и удерживаемой клавише Ctrl произвести левый клик мыши по кнопке Открыть запись (Рис. 6.5.57).
В общем случае, также стандартным является поведение, при котором можно кликнуть правой клавишей по полю консоли и из контекстного меню выбрать пункт «Открыть ссылку в новом окне» или «Открыть ссылку в новой вкладке».
В случае, если для консоли в настройках задан сайдбар, то по клику правой клавишей он будет отображаться в качестве контекстного меню, заменяя собой стандартное контекстное меню, в котором нет пункта «Открыть в новом окне (вкладке)».
Для консолей, у которых отсутствует контекстное меню, заданное в конфигурации консоли, будет открываться стандартное меню браузера.